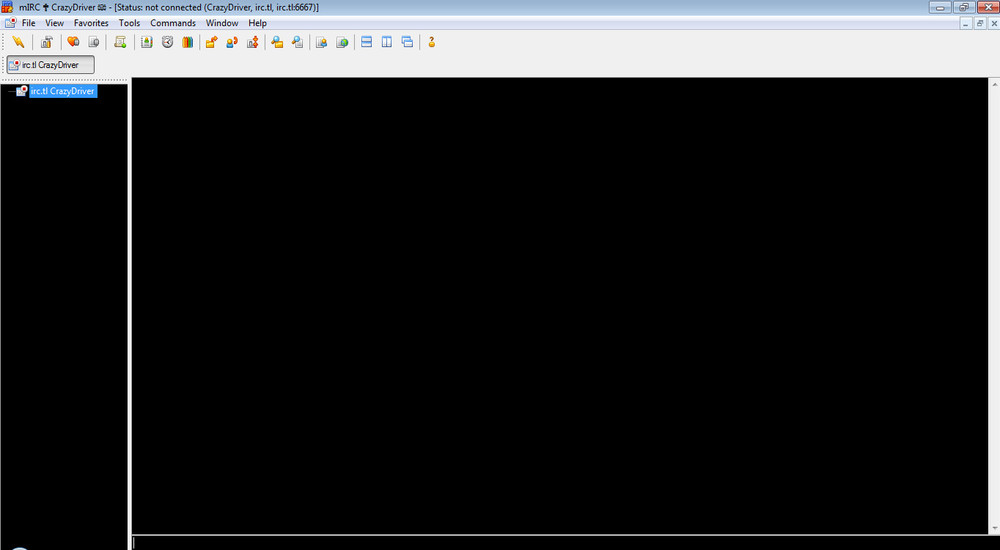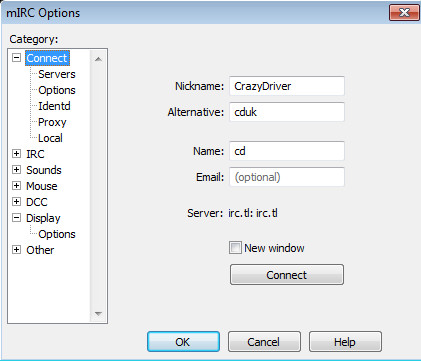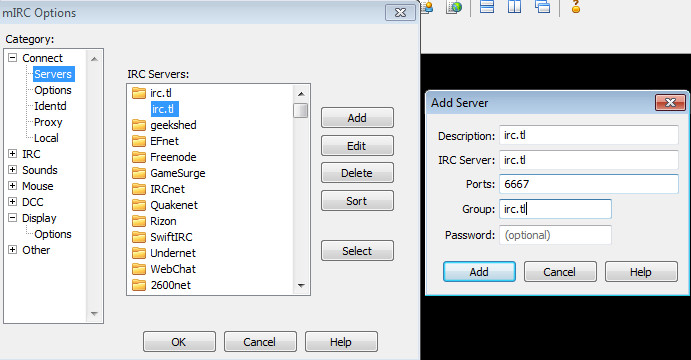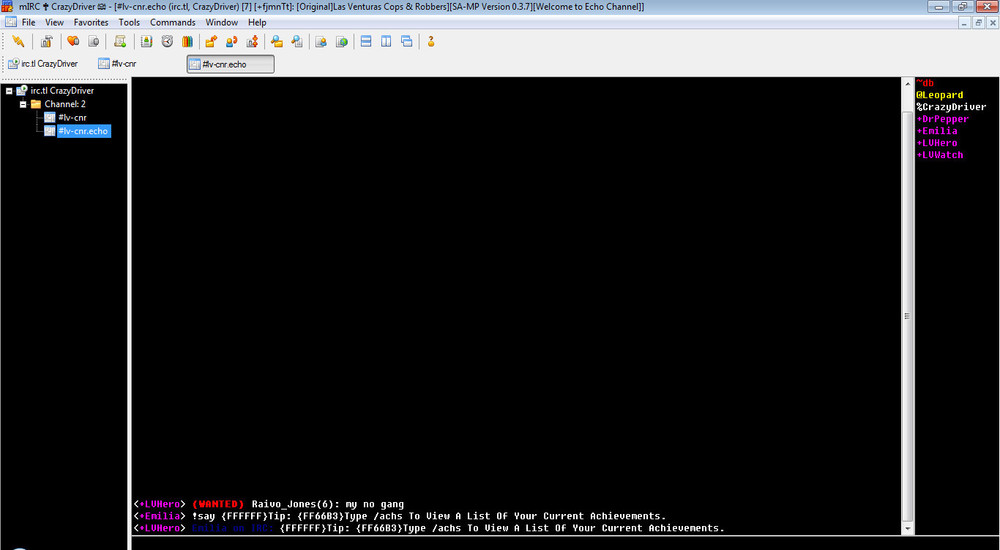Difference between revisions of "(IRC) Installing And Connecting"
From LVCNR Wiki
Crazydriver (Talk | contribs) (Replaced content with "Removed Due To Copyright. Copyright Holder @CrazyDriver") |
m (Protected "(IRC) Installing And Connecting" ([Edit=Allow only administrators] (indefinite) [Move=Allow only administrators] (indefinite))) |
||
| (One intermediate revision by the same user not shown) | |||
| Line 1: | Line 1: | ||
| − | + | =='''How To Install mIRC and Connect To The IRC.TL Network!'''== | |
| − | + | * Before you can use mIRC, you will need to download and install it. If you have already done that, you can skip this and follow on from the connecting part. | |
| + | |||
| + | =='''Downloading and Installing mIRC'''== | ||
| + | |||
| + | * You can download mIRC by clicking ---> http://www.mirc.co.uk/get.php | ||
| + | * After you clicked Download mIRC then your download should start. | ||
| + | * After the download has finished then click the mIRC installer to Run it. | ||
| + | * Follow the on-screen instructions until you have gone through it all until it's completed. | ||
| + | * Once you have completed the installation on mIRC then close the window and double-click or open mIRC. | ||
| + | |||
| + | =='''How To Register and Identify your nick on irc.tl'''== | ||
| + | |||
| + | * To Register your nickname, use the following syntax: /msg NickServ REGISTER password email | ||
| + | * Example: /msg NickServ REGISTER mypassword you@validemail.com | ||
| + | * Please Note: The email address must be a valid email address you can use, and password must be a valid password (i.e., it cannot be your nickname or less than 5 characters long) also make sure it isn't your IN-GAME Nick Password. | ||
| + | * After issuing that command, an email will be dispatched with a confirmation code to your email address from service@irc.tl. Copy and paste the code within 24 hours from your email address you just registered to complete the registration process; otherwise the nick will be available for others to register: | ||
| + | * /msg nickserv confirm confirmationCodefromyourEmail | ||
| + | * Once you have inputted the confirmation code that was from your e-mail then your IRC Nick will be fully registered. | ||
| + | * When your nick is fully registered then you can simply log in with the password that you signed your IRC Nick up with by doing the syntax: | ||
| + | * /msg nickserv identify mypassword | ||
| + | |||
| + | =='''How To Connect To #lv-cnr , #lv-cnr.echo on the IRC.TL Network'''== | ||
| + | |||
| + | *Once you have open up mIRC then you will see this window below. | ||
| + | |||
| + | [[File:IAC1.jpg]] | ||
| + | |||
| + | * Next to the lightning bolt click on the icon that shows a hammer and this will bring up the mIRC Options Box. (Image below is an example of what I use) | ||
| + | |||
| + | * Nickname Field: Your In-Game Nick | ||
| + | * Alternative Field: Your Alternative Nick (AFK Name) | ||
| + | * Name Field: Your In-Game Nick | ||
| + | * Email Field: Don't put anything in this field | ||
| + | |||
| + | [[File:IAC2.jpg]] | ||
| + | |||
| + | * Keep the Options Box open and then click on Servers on the left hand side and then click on Add Server and input the information as seen in the Screenshot Below and then click add after you've done it. | ||
| + | |||
| + | * After you've done that highlight the irc.tl and then click select and it will select that network to connect to. | ||
| + | |||
| + | [[File:IAC3.jpg]] | ||
| + | |||
| + | * Keep the Options Box open and then click on Options on the left hand side and then check/uncheck all the boxes as seen in the screenshot below and then click on Perform and input the information as seen in the Screenshot Below and then click ok after you've done it. | ||
| + | |||
| + | * By doing this you will automatically connect to the channels upon connecting to the IRC.TL Network | ||
| + | |||
| + | * /ns identify <yourpass> - you should input your password you have assigned to your IRC Nick (NOT IN-GAME NICK) | ||
| + | |||
| + | [[File:IAC4.jpg]] | ||
| + | |||
| + | * Once you have done all of that click on the lightning bolt in the icons menu area at the top and it will start connecting you to the irc.tl network and then to the two channels that you have inputted into the perform box as you can see in the screenshot below. | ||
| + | |||
| + | [[File:IAC5.jpg]] | ||
Latest revision as of 15:25, 13 December 2016
Contents
[hide]How To Install mIRC and Connect To The IRC.TL Network!
- Before you can use mIRC, you will need to download and install it. If you have already done that, you can skip this and follow on from the connecting part.
Downloading and Installing mIRC
- You can download mIRC by clicking ---> http://www.mirc.co.uk/get.php
- After you clicked Download mIRC then your download should start.
- After the download has finished then click the mIRC installer to Run it.
- Follow the on-screen instructions until you have gone through it all until it's completed.
- Once you have completed the installation on mIRC then close the window and double-click or open mIRC.
How To Register and Identify your nick on irc.tl
- To Register your nickname, use the following syntax: /msg NickServ REGISTER password email
- Example: /msg NickServ REGISTER mypassword you@validemail.com
- Please Note: The email address must be a valid email address you can use, and password must be a valid password (i.e., it cannot be your nickname or less than 5 characters long) also make sure it isn't your IN-GAME Nick Password.
- After issuing that command, an email will be dispatched with a confirmation code to your email address from service@irc.tl. Copy and paste the code within 24 hours from your email address you just registered to complete the registration process; otherwise the nick will be available for others to register:
- /msg nickserv confirm confirmationCodefromyourEmail
- Once you have inputted the confirmation code that was from your e-mail then your IRC Nick will be fully registered.
- When your nick is fully registered then you can simply log in with the password that you signed your IRC Nick up with by doing the syntax:
- /msg nickserv identify mypassword
How To Connect To #lv-cnr , #lv-cnr.echo on the IRC.TL Network
- Once you have open up mIRC then you will see this window below.
- Next to the lightning bolt click on the icon that shows a hammer and this will bring up the mIRC Options Box. (Image below is an example of what I use)
- Nickname Field: Your In-Game Nick
- Alternative Field: Your Alternative Nick (AFK Name)
- Name Field: Your In-Game Nick
- Email Field: Don't put anything in this field
- Keep the Options Box open and then click on Servers on the left hand side and then click on Add Server and input the information as seen in the Screenshot Below and then click add after you've done it.
- After you've done that highlight the irc.tl and then click select and it will select that network to connect to.
- Keep the Options Box open and then click on Options on the left hand side and then check/uncheck all the boxes as seen in the screenshot below and then click on Perform and input the information as seen in the Screenshot Below and then click ok after you've done it.
- By doing this you will automatically connect to the channels upon connecting to the IRC.TL Network
- /ns identify <yourpass> - you should input your password you have assigned to your IRC Nick (NOT IN-GAME NICK)
- Once you have done all of that click on the lightning bolt in the icons menu area at the top and it will start connecting you to the irc.tl network and then to the two channels that you have inputted into the perform box as you can see in the screenshot below.