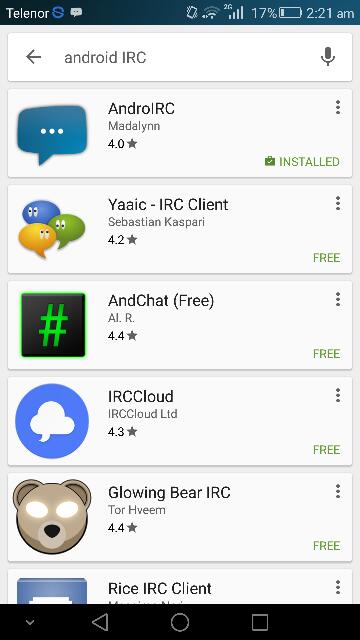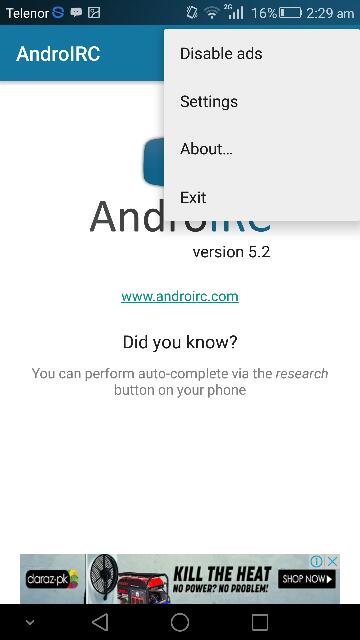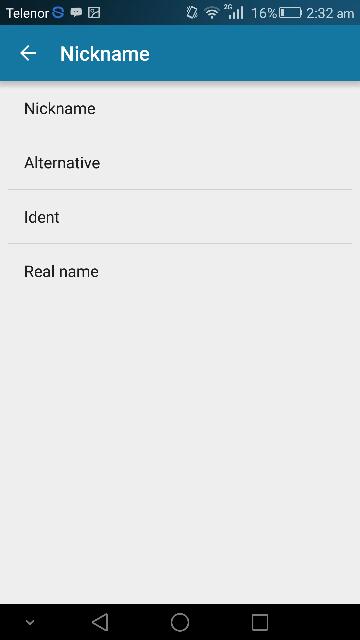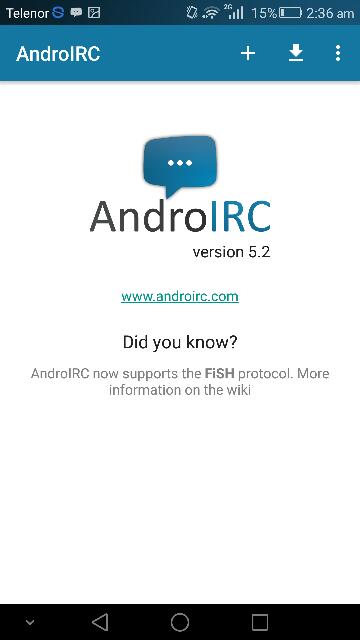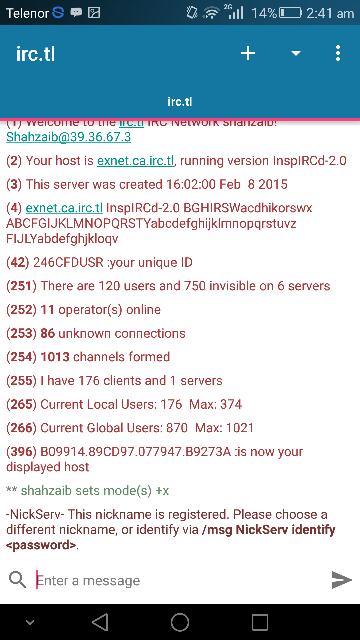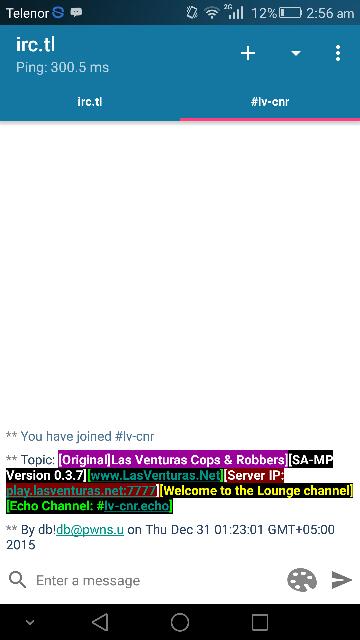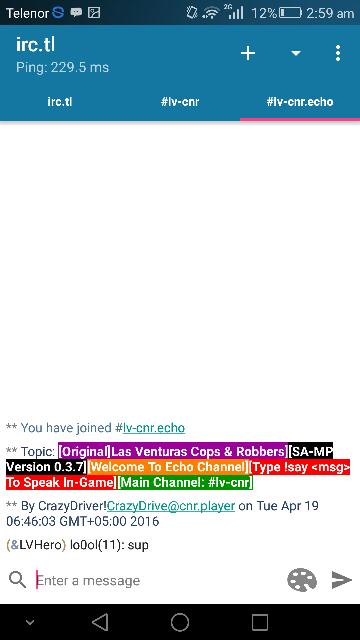Difference between revisions of "IRC Connecting via AndroidIRC"
From LVCNR Wiki
(→Configuring AndroidIRC for LVCNR IRC) |
|||
| (4 intermediate revisions by the same user not shown) | |||
| Line 1: | Line 1: | ||
| + | This page consists of tutorial explaining about installation and connecting to LVCNR IRC from your Android mobile. | ||
| + | The page consists of two sections, a '''Video Tutorial''', & a '''step by step guided tutorial'''. | ||
=='''Video Tutorial'''== | =='''Video Tutorial'''== | ||
| Line 8: | Line 10: | ||
=='''Guided Tutorial'''== | =='''Guided Tutorial'''== | ||
| − | ==''How to Download AndroidIRC''== | + | ===''How to Download AndroidIRC''=== |
* Open Google Play Store | * Open Google Play Store | ||
| Line 17: | Line 19: | ||
* Download The Top One That Says "AndroidIRC" | * Download The Top One That Says "AndroidIRC" | ||
* When you have downloaded it then open it read terms and use and press OK. | * When you have downloaded it then open it read terms and use and press OK. | ||
| − | + | ||
| + | ===''Configuring AndroidIRC for LVCNR IRC''=== | ||
| + | |||
[[File:airc2.jpg]] | [[File:airc2.jpg]] | ||
| + | * Now when u see at the top right corner there will be 3 signs click on third one and this will appear.Click on settings. | ||
* Now u will see ~Nickname Click on that and this will appear. | * Now u will see ~Nickname Click on that and this will appear. | ||
Latest revision as of 11:07, 18 February 2018
This page consists of tutorial explaining about installation and connecting to LVCNR IRC from your Android mobile. The page consists of two sections, a Video Tutorial, & a step by step guided tutorial.
Contents
[hide]Video Tutorial
Guided Tutorial
How to Download AndroidIRC
- Open Google Play Store
- Search For "AndroidIRC"
- Download The Top One That Says "AndroidIRC"
- When you have downloaded it then open it read terms and use and press OK.
Configuring AndroidIRC for LVCNR IRC
- Now when u see at the top right corner there will be 3 signs click on third one and this will appear.Click on settings.
- Now u will see ~Nickname Click on that and this will appear.
- Write your nickname, alternative , ident, real name.
- When You have chosen your name you will have to go back to this
- Now press on the + sign and Choose OTHER...
- Then in the server address write irc.tl
- You will see this then
- If you have already registered a name then use syntax: /msg NickServ identify <your password>
‣ Now when you are there press the second button and choose join a channel. ‣ Write #lv-cnr in there. ‣ This will appear
- Then again click on 2nd button and write #lv-cnr.echo
- This will appear
- To talk in #lv-cnr.echo you will have to get a permanent voice.
- If you don't have voice then you may get it from this topic ---> https://forum.lasventuras.net/viewtopic.php?f=3&t=530
- If you want to close AndroIRC then when you open again you will have to follow all steps again
- When the window irc.tl is opened write the syntax to login:
- /msg NickServ identify <your password> then open /join #lv-cnr, #lv-cnr.echo